kahoot은 강의를 하거나, 프레젠테이션을 할 때 강의를 듣는 사람들의 능동적인 참여를 이끌어낼 수 있는 효율적인 프로그램이랍니다.
kahoot프로그램의 프로세스는 다음과 같습니다.
강의자는 kahoot.com 홈페이지에 접속해서 Host가 돼서 퀴즈방을 만들고, 참가자는 스마트폰을 이용해서 kahoot.it 홈페이지에 접속해서 host가 제공해주는 pin번호만 입력하면 퀴즈방에 바로 참여가 가능합니다.
참가자 입장에서는 회원가입 등의 절차가 전혀 필요 없고(host는 회원가입 필요함), 단지 host가 제공해주는 핀번호만 입력하면 퀴즈방에 간단하게 접속할 수 있다는 점이 kahoot 프로그램의 장점이랍니다. 또한 요즘은 스마트폰이 없는 사람들이 없기 때문에, 어떤 강의에서도 쉽게 활용할 수 있다는 장점도 있죠.
그리고 퀴즈의 결과는 실시간으로 host의 화면에 보이게 되므로 참가자의 입장에서는 퀴즈에 대한 피드백을 바로바로 받을 수 있기에, 강의에 대한 집중과 능동적인 참여를 이끌 수 있다는 장점이 있습니다.
바로 kahoot의 간단 사용법을 바로 알려드리도록 하겠습니다.
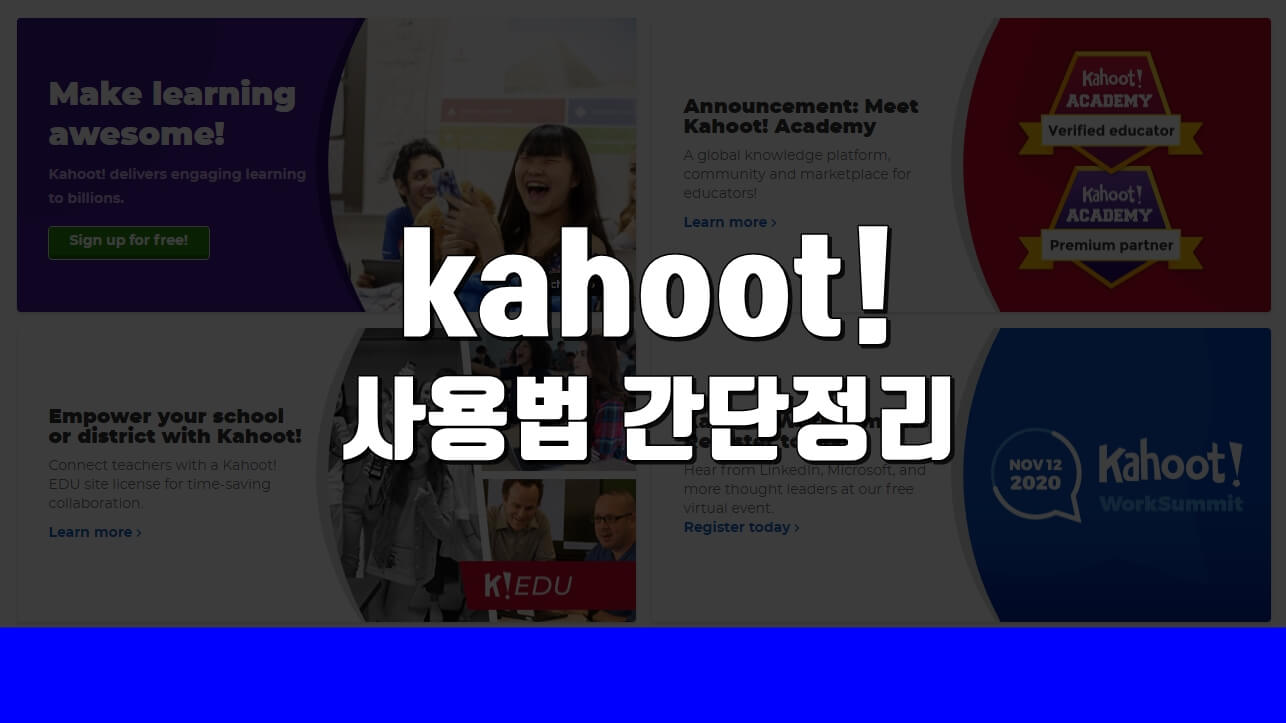
목차
1. kahoot.com 가입
강의자는 Host로서 퀴즈방을 만들기 위해서는 kahoot.com 홈페이지에서 회원가입을 해야 합니다.
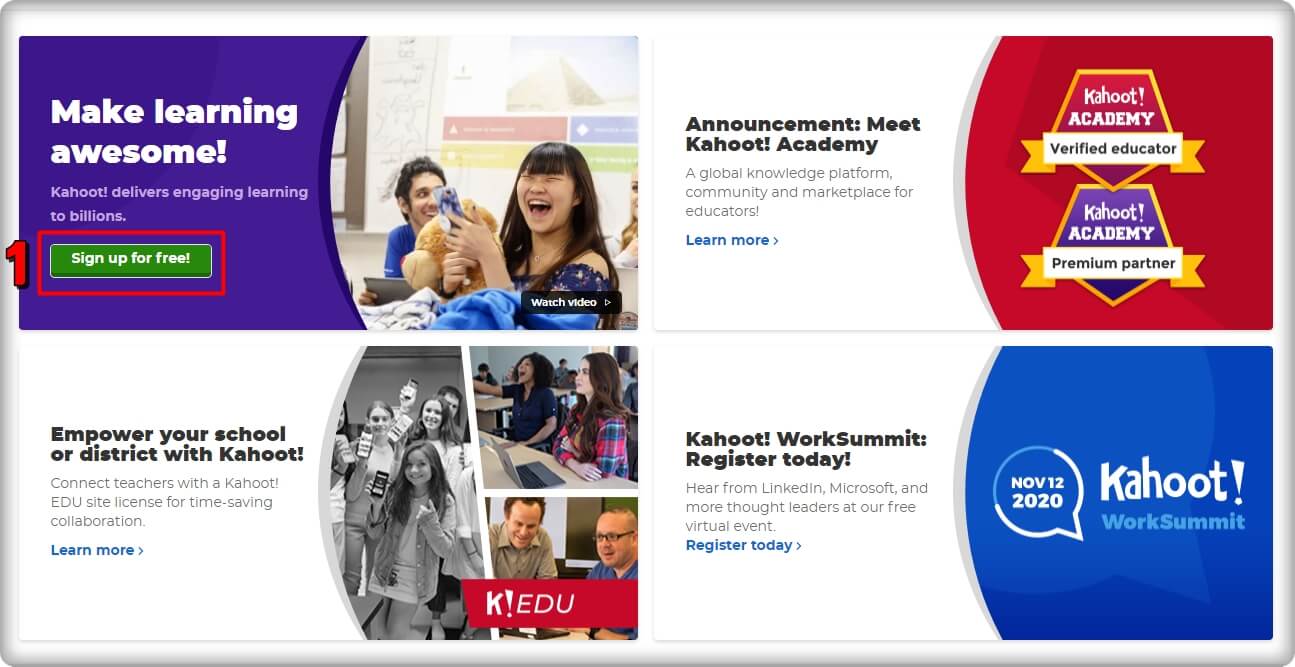
1. sign up for free 버튼을 눌러주세요.

2. teacher 버튼을 눌러주세요.

3. school 버튼을 눌러주세요.
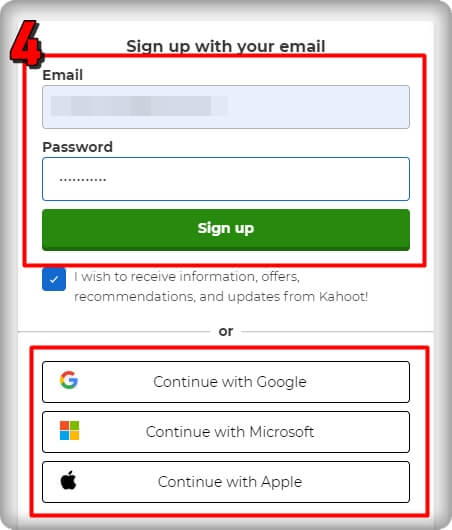
4. 아이디로 사용할 이메일과 비밀번호를 입력하고 sign up 버튼을 눌러주세요. 구글 아이디나 마이크로소프트 아이디, 애플 아이디로 가입도 가능해요.
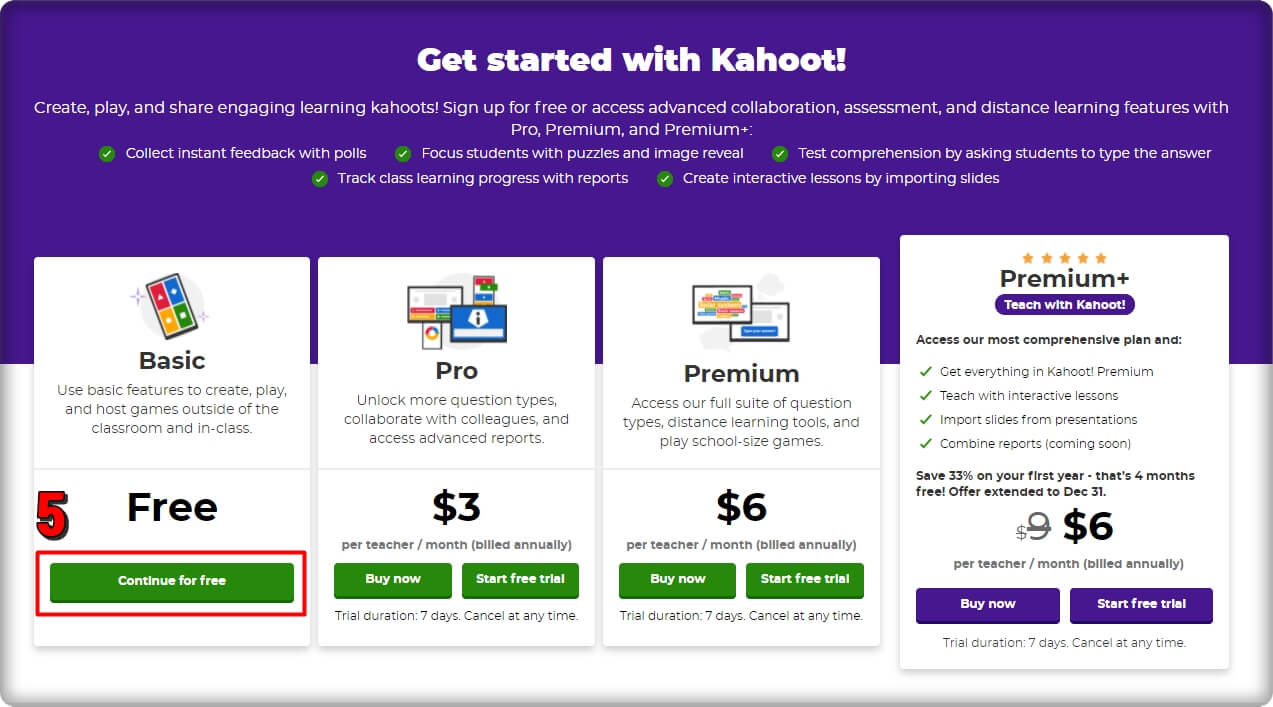
5. 무료로 사용해도 강의나 수업에서 활용하는데 큰 지장이 없으니 continue for free버튼을 눌러주세요.
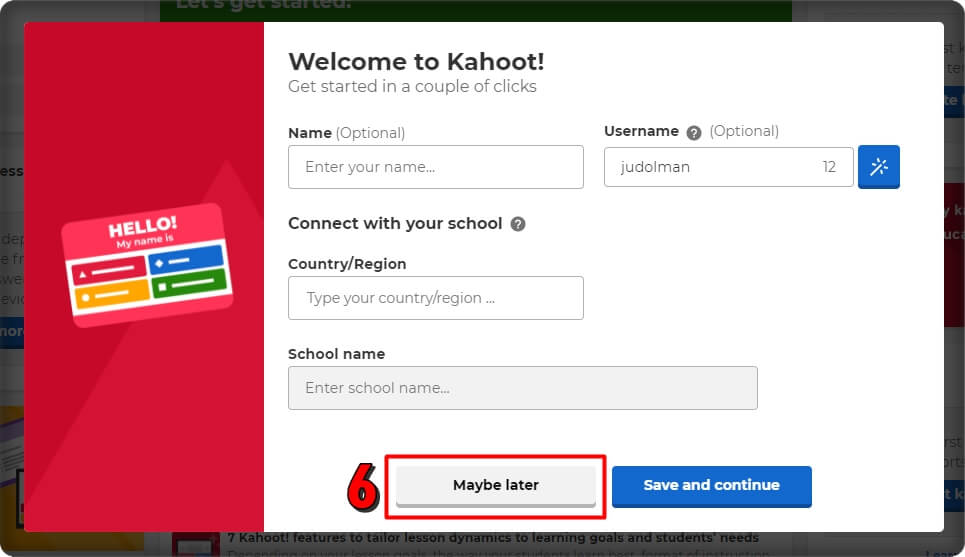
6. 정보 입력란인데, 입력하지 않아도 지장이 없으니 Maybe later버튼을 눌러주세요.
2. kahoot에서 퀴즈 만들기
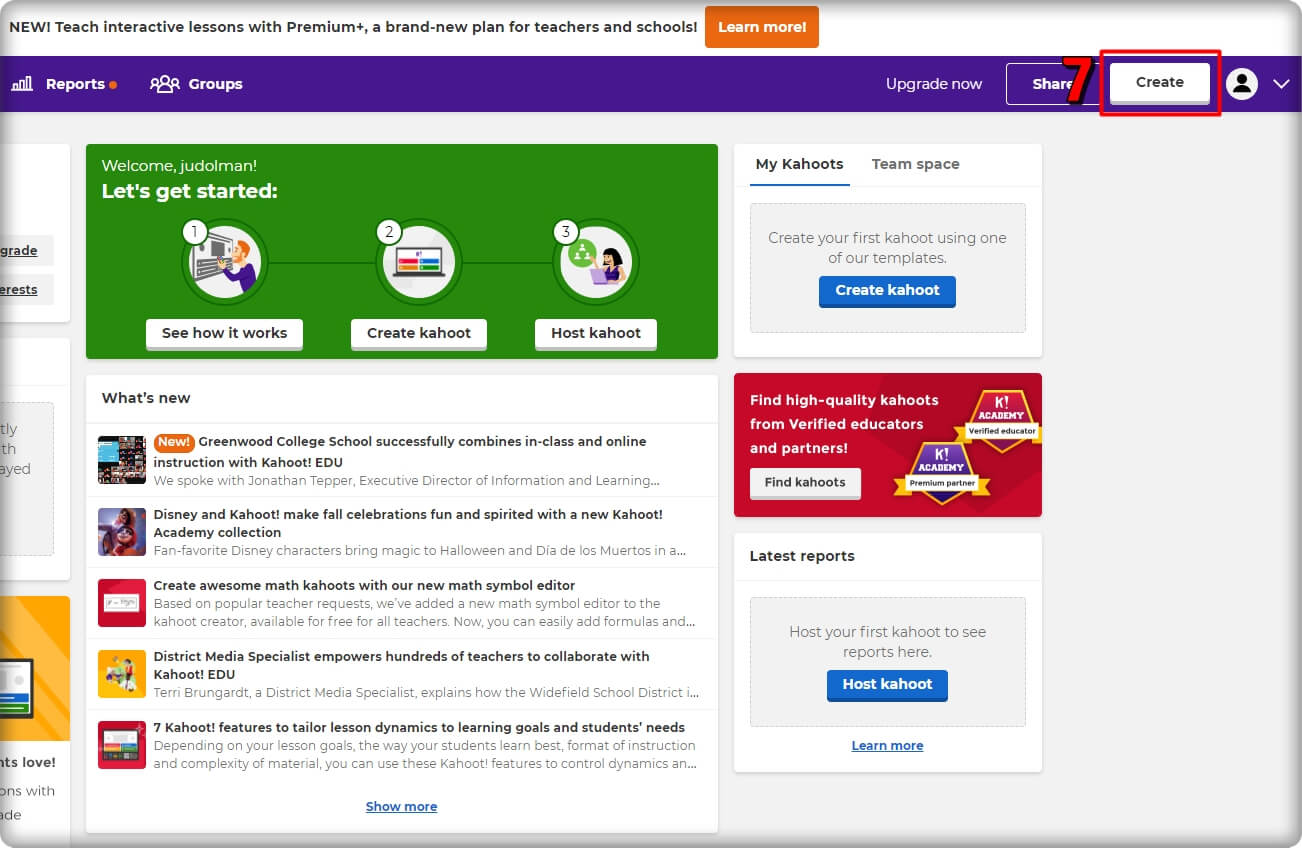
7. 우측 상단의 Create버튼을 눌러주세요.
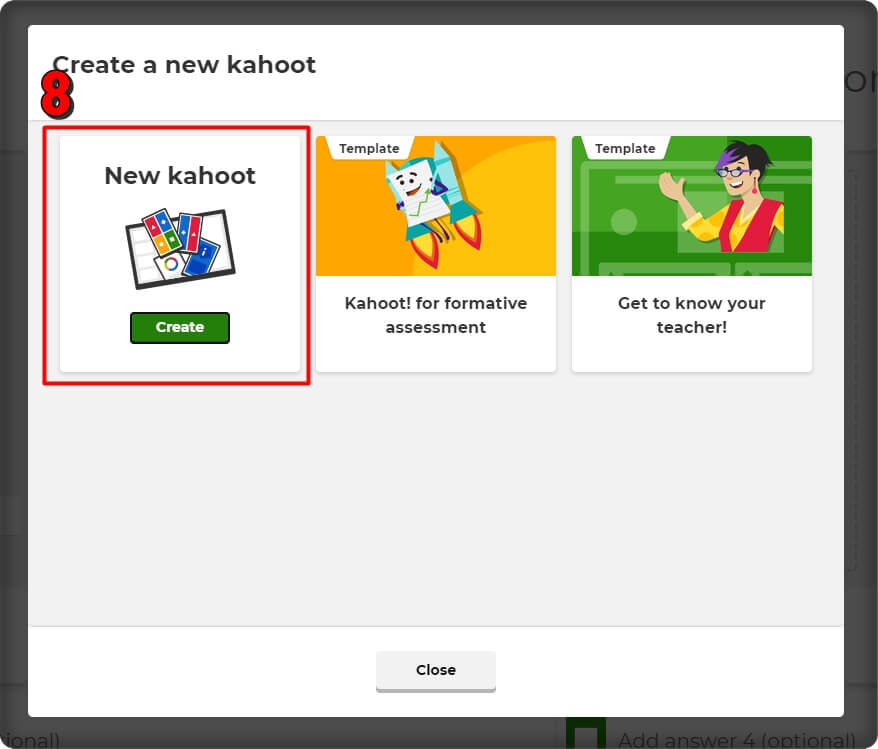
8. New kahoot Create 버튼을 눌러주세요.
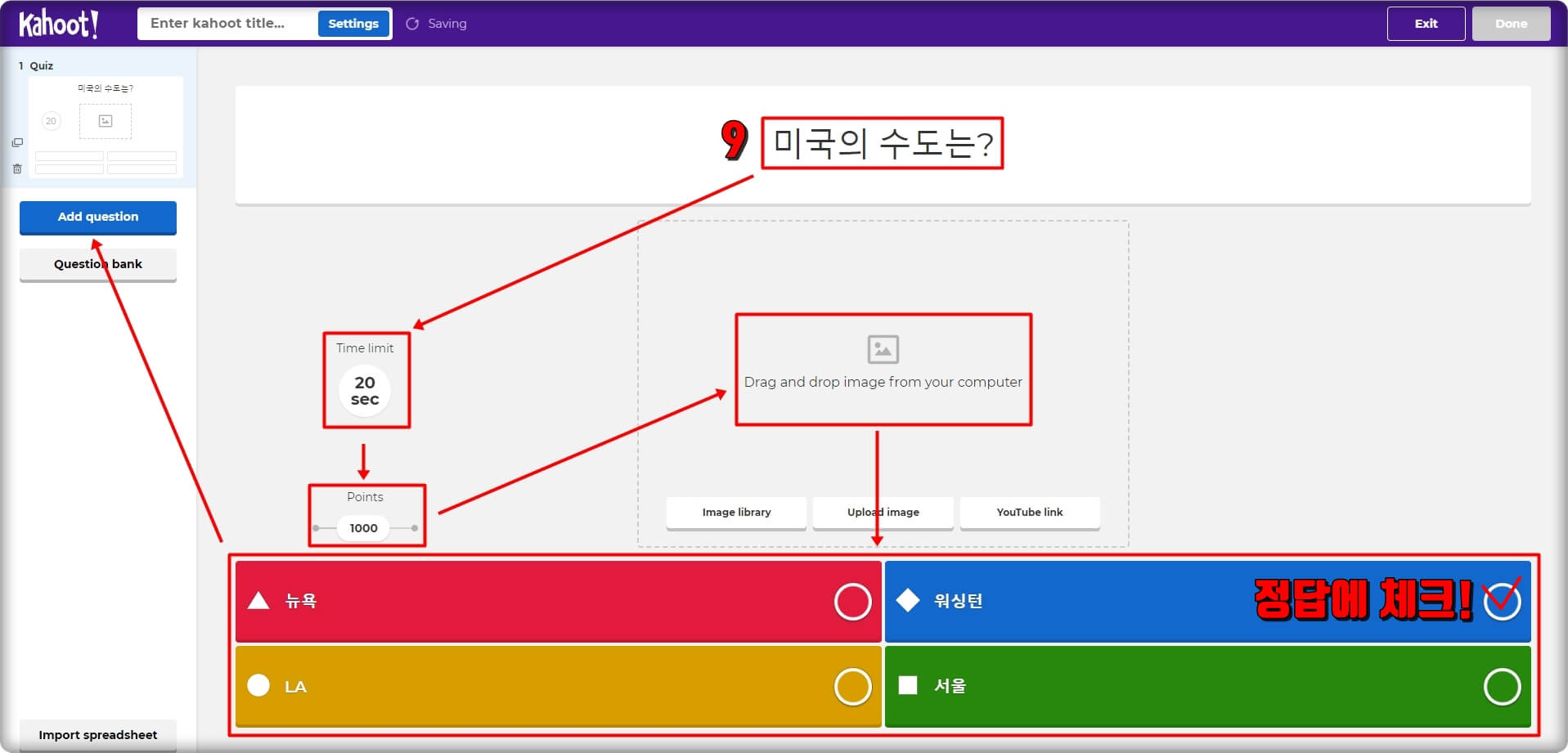
9. 퀴즈로 낼 문제를 입력하고 → 문제 당 제한 시간을 정하고 → 해당 문제를 맞혔을 경우 참가자가 받게 되는 점수를 입력하고 → 문제의 배경화면으로 할 사진을 정하고(하지 않아도 됨) → 답안의 보기를 입력한 다음에 보기 중에서 정답에 체크를 해주세요. 그리고 다음 문제를 만들기 위해서는 Add question 버튼을 클릭해주세요.
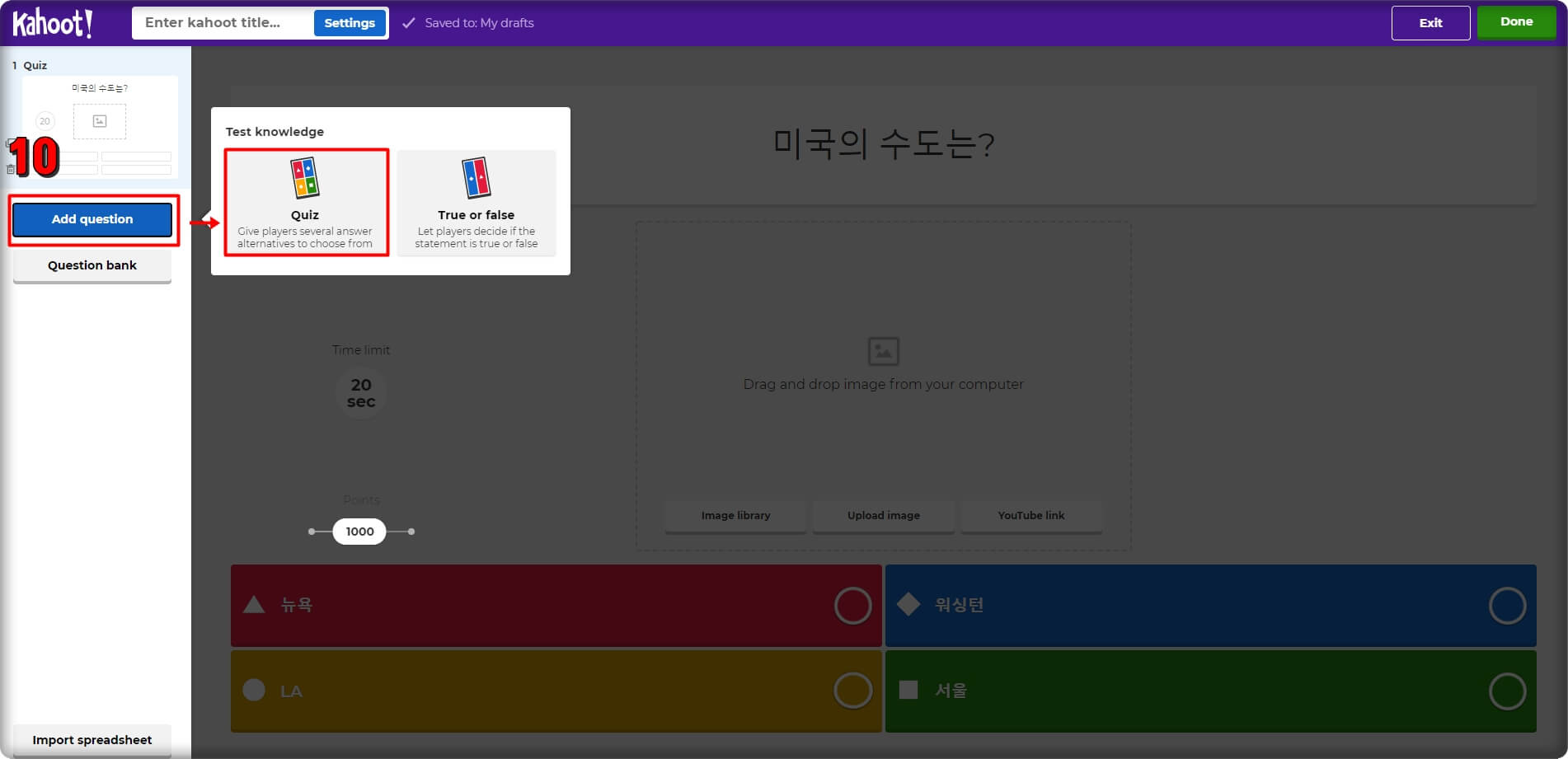
10. Add question 버튼을 누른 다음에, Quiz버튼을 눌러주세요.
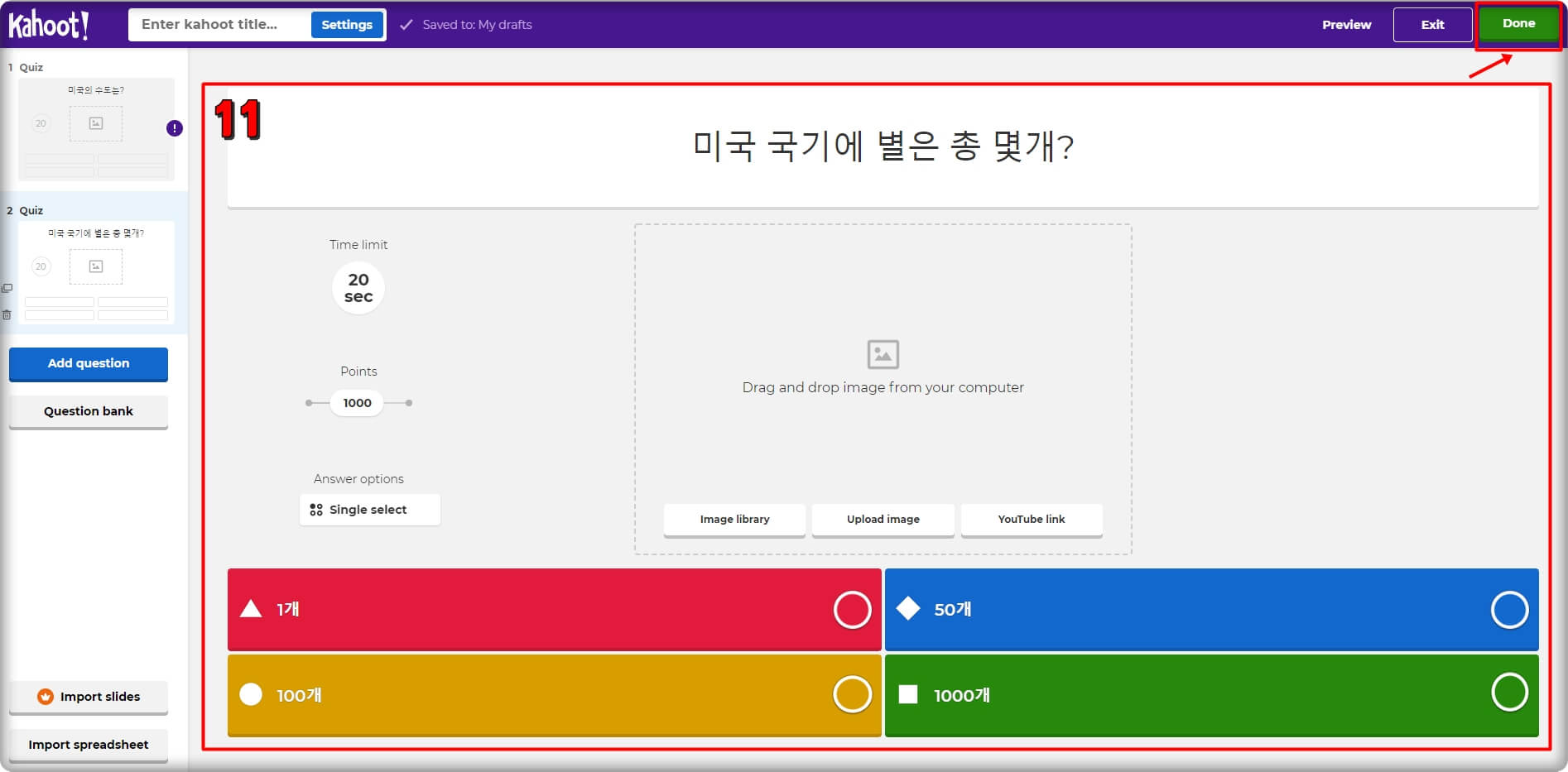
11. 새로운 문제를 조금 전과 같은 방법으로 만들어 주세요. 이제 문제를 그만 만들고 싶으면 우측 상단의 Done버튼을 눌러주세요.

12. 저장할 퀴즈 제목과 설명을 입력하고 Contiune버튼을 눌러주세요.
3. kahoot 퀴즈방 실사용
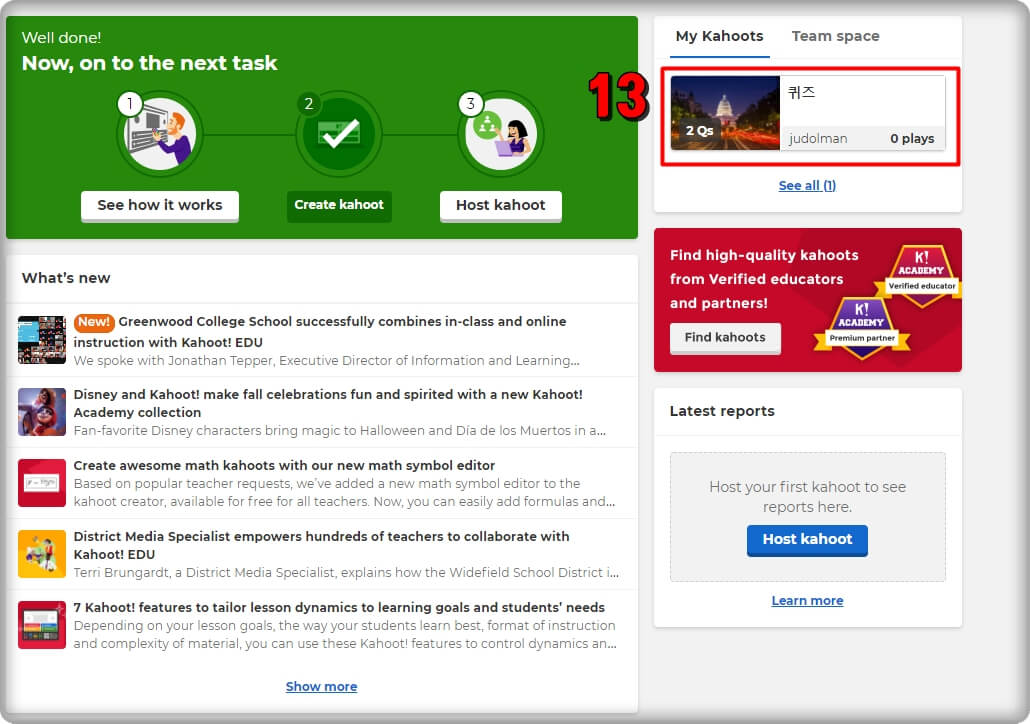
13. 우측 상단에서 조금 전에 만든 퀴즈를 선택해주세요.
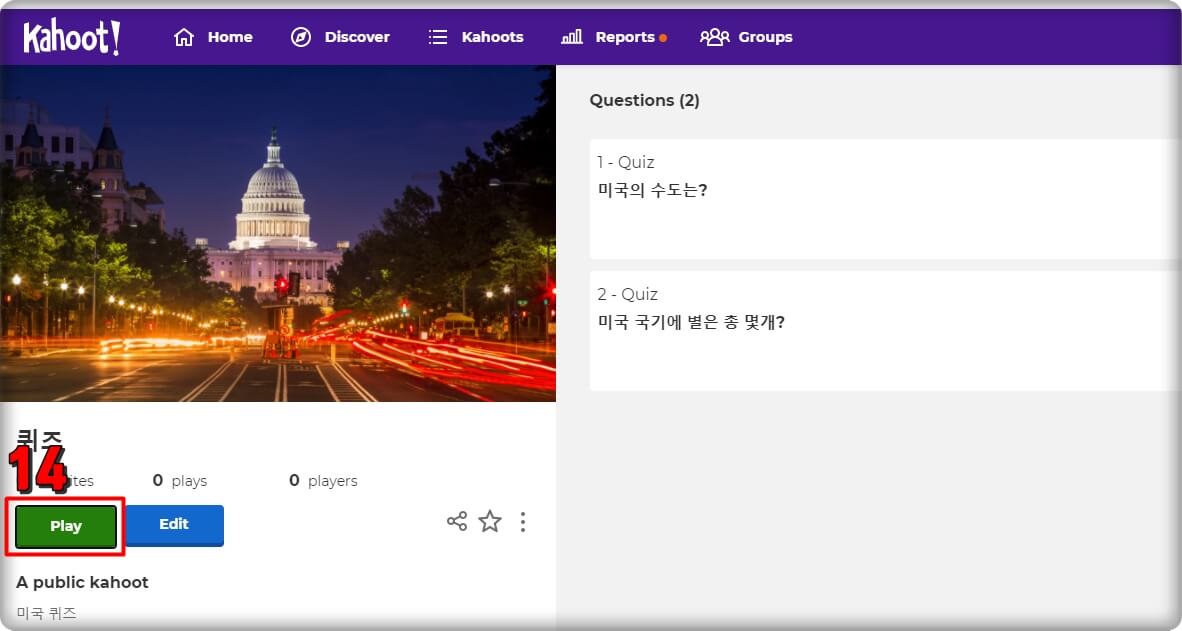
14. Play 버튼을 눌러주세요.
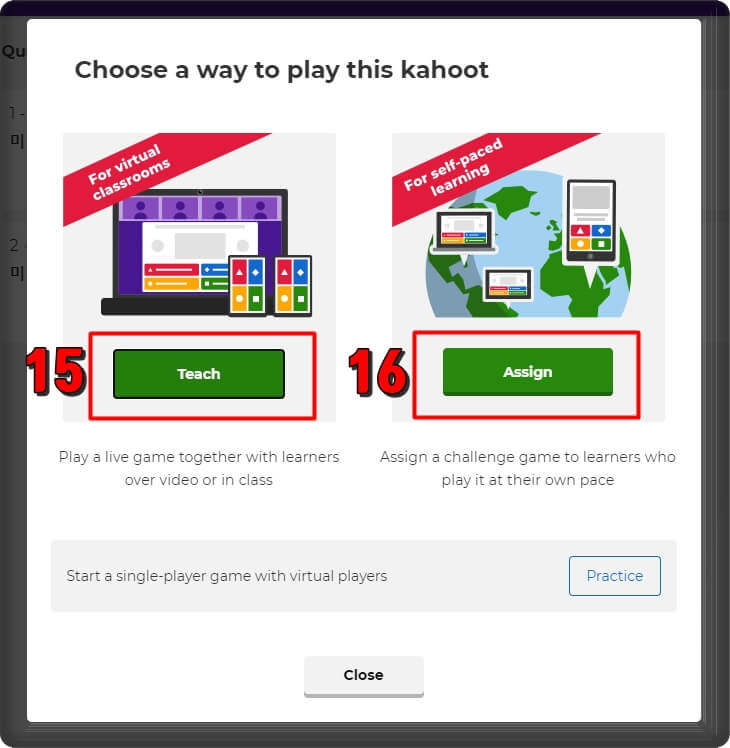
15. 한 강의실에서 강의자(Host)의 화면을 보면서 퀴즈를 진행한다면 Teach버튼을 눌러주세요.
16. 만약 한 강의실이 아닌 온라인 상에서 퀴즈를 진행한다면 Assign버튼을 눌러주세요.
저는 Teach 버튼을 눌러서 진행을 해보겠습니다.
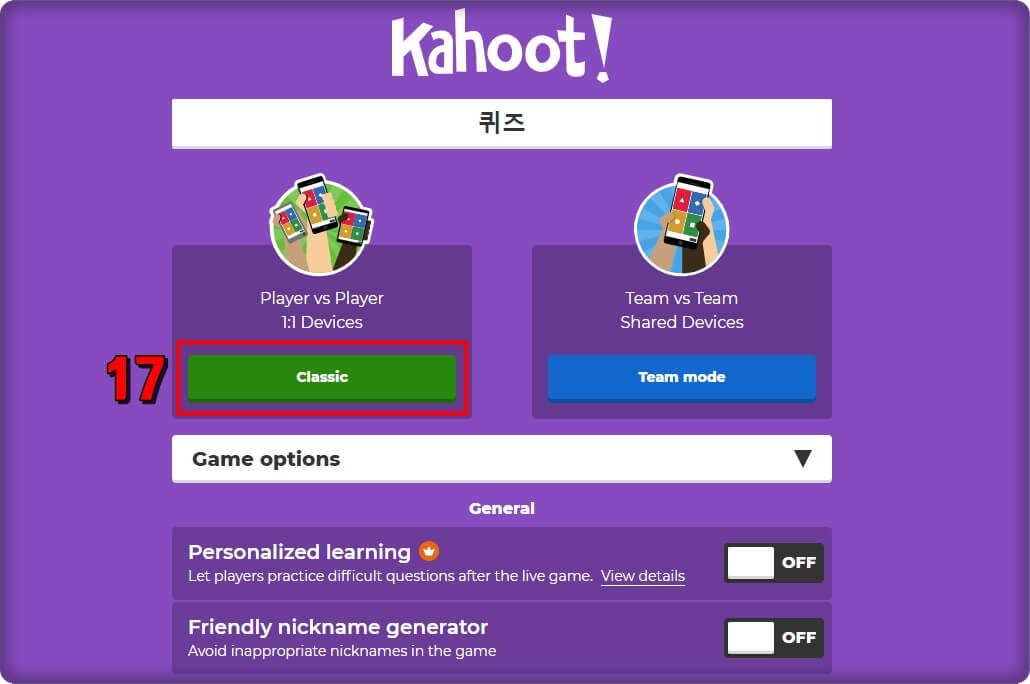
17. 퀴즈 참가자가 개인전을 하게 하기 위해서는 'Player vs Player 1:1 Devices' Classic 버튼을 눌러주세요.
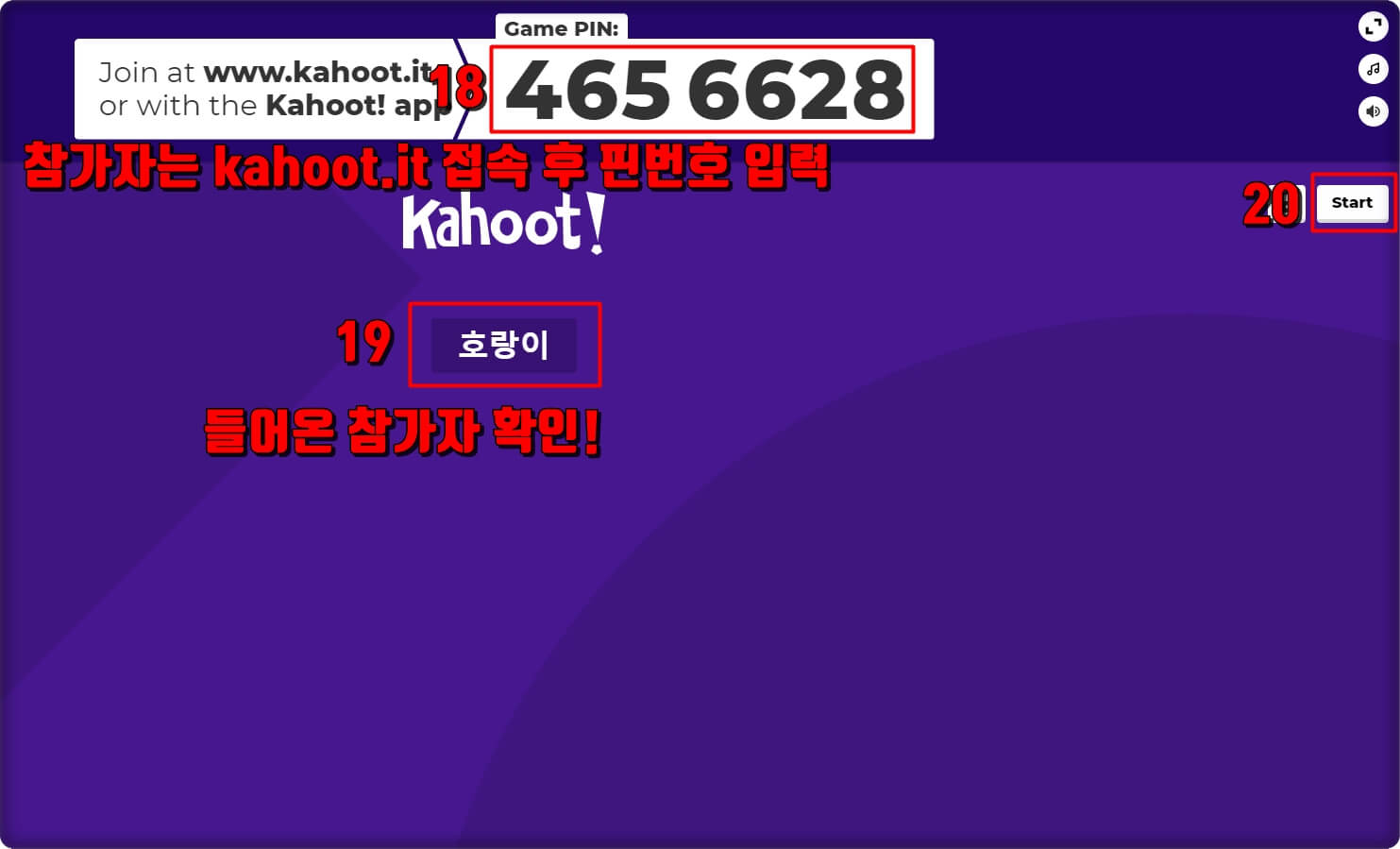
18. 참가자는 kahoot.it 홈페이지에 접속 후 해당 화면에 보이는 핀번호를 입력해야 퀴즈에 참가할 수 있어요.
19. 핀번호를 입력하고 들어온 참가자를 확인해주세요.
20. 참가자가 다 참가를 했다면 퀴즈 시작을 위해서 Start버튼을 눌러주세요.

이 화면은 참가자의 화면이에요. 참가자는 회원가입은 필요 없고, kahoot.it 홈페이지에 접속해서 host(퀴즈를 만든 강의자) 화면에 나온 핀번호를 입력하고, 닉네임만 입력하면 퀴즈에 참가를 할 수 있어요.
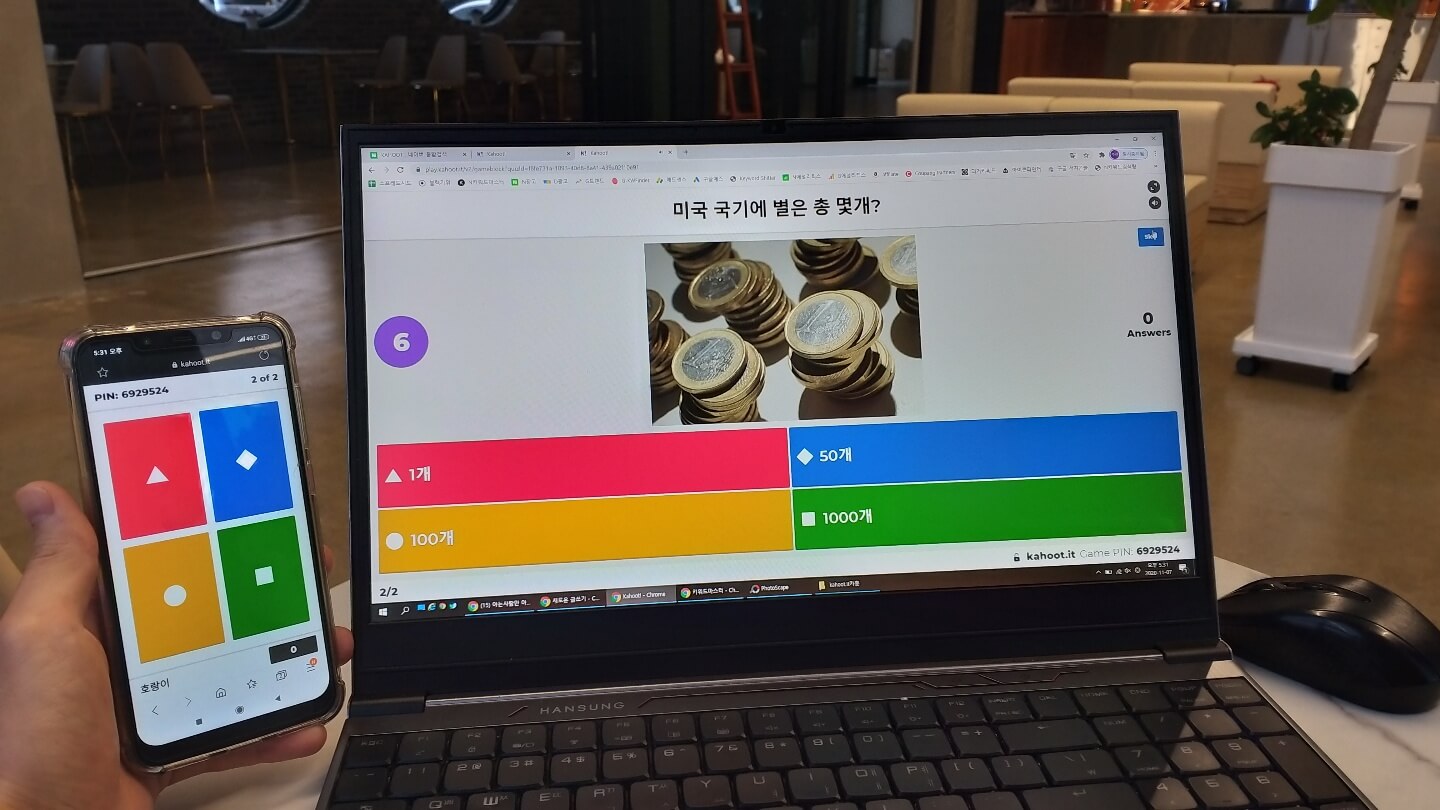
노트북 화면은 강의자(Host) 화면이고, 스마트폰 화면은 참가자 화면이에요. 저는 예를 보여드리기 위해서 참가자를 한 명만 보여드리지만 당연히 여러 명의 참가자가 동시에 퀴즈방에 참가하는 것도 가능하답니다.
참가자는 강의자(host)의 화면을 보고 스마트폰으로 정답을 클릭하기만 하면 돼요. 그러면 문제 당 누가 정답을 입력했고, 누가 오답을 입력했는지 host 화면에 표시되고, 참가자의 점수도 표시가 돼서 참가자의 흥미와 집중을 이끌어 낼 수 있어요.
이렇게 kahoot.it 카훗은 학교, 학원, 발표, 프레젠테이션, 각종 강의에서 효율적인 활용이 가능한 프로그램이니 해당되시는 분들은 한 번 사용해보시는 것을 추천드려요.
댓글